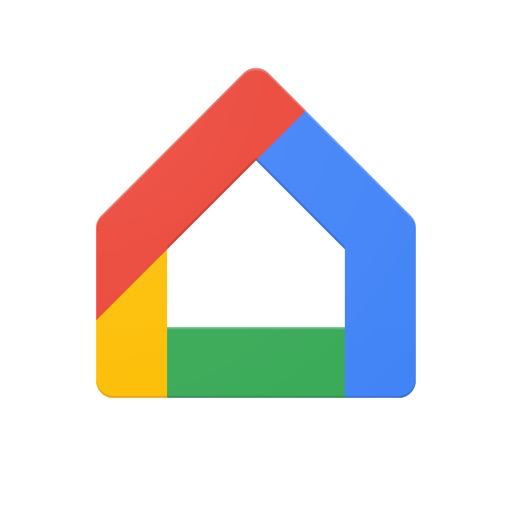スマートスピーカーを使って何ができるか?
もちろん、カップラーメンを食べたいときにタイマーをかけてもらうだけが使い方じゃない
どちらかというと
音楽を楽しむためというのが一番の理由じゃないだろうか(異論は認める)
でも音楽を聞くためなら普通のスピーカーで良くない?
そう思ってしまうかもしれない
今回はそんな疑問を吹き飛ばす、Spotify爆速再生術を紹介したい
Google Home×Spotify
日頃お世話になっている人も多いであろう音楽アプリSpotify
Google Nestに曲をかけてもらうことで簡単に音楽を楽しむことができる
ただ、もしかしたら音楽をかけるたびに
スマホを開く→Spotifyを立ち上げる→好きな曲を選択→再生デバイスを選択
このような手間をかけているかもしれない
それなら今回紹介する方法が大いに役立つはずだ
少しの手間は必要だが、一度設定してしまうと音声だけで好きな音楽を楽しめるようになる
次からはGoogle Homeアプリから設定を行っていく
すでにGoogle Nestで音楽を聴いている人なら済んでいるかもしれないが、
「設定」→「音楽」の項目でSpotifyが選択されているかを確認しておく
選択されていない場合は
「設定」→「音楽」→Spotifyの右側の「」をタップ
→「次へ」→「同意して続行」→「同意する」
連携が済めば下準備は完了
次からは
- お気に入りの曲の再生
- 特定のプレイリストの再生
- Podcastの再生
- おまけ
この4部構成となっている
早速、取り掛かっていこう

お気に入りの曲(♡をつけた曲)を再生
Spotifyのお気に入りに登録した曲を再生したいと言うのであれば
「Google Home」アプリを開いて
「アクションを追加」→「メディアの再生」→「音楽」→「お気に入り」
と設定するのが一番わかりやすい
ただ、この方法だとカスタマイズ性に乏しいので、実際に使用している次の方法をオススメする
「アクションを追加」→「カスタムアクションの追加」→「お気に入りを再生」と入力


開始条件についての説明はしないが、自分の好きなような開始条件を設定するといいと思う
以下の工程では「カスタムアクション」を多用していく
プレイリストの再生
他の人が作ったプレイリストも再生させることは可能だが
他に似た名前のプレイリストがある場合は
Googleアシスタントが確実に狙ったものを再生してくれるとは限らないので
新たにプレイリストを作ることをおすすめする
今回は一例として、自宅でスタバ気分を味わえるようにしてみたいと思う
まずは新たにプレイリストを作る
プレイリスト名は何でも構わないのだが
Googleアシスタントが区別できるようにわかりやすい名前にしておくことをおすすめする
(ここの工程は人によっては当たり前すぎると感じるかもしれない)
「Spotify」を開いて
「マイライブラリ」から右上の「+」を押してから
「プレイリスト」を選択することで新しくプレイリストを作成できる


次に曲を追加していく
もちろん、曲を探して追加して行く事もできるのだが
今回は Starbucks Jazzのプレイリスト曲を先ほど作成したプレイリストに入れたいと思う
プレイリストを開いて「︙」→「他のプレイリストに追加」の順に選択し
移動先のプレイリストを選択する


ここからは「Google Home」でルーティンを作成していく
先程のお気に入りの曲を再生させる工程とほとんど同じだが
途中でプレイリスト名を入力する必要がある
プレイリスト名を複雑にしすぎた場合は
マイライブラリから新しく追加したプレイリストを選択してから
「︙」→「プレイリストを編集」の順に進むとプレイリスト名を変更する画面になるので
そこでコピーしておくこともできる
「Google Home」を開いて
「アクションを追加」→「カスタムアクションの追加」→「<プレイリスト名>を再生」と入力する


これで完璧だ!!
ちなみに「<プレイリスト名>をシャッフル」に書き換えるとシャッフル再生させることができる
Podcastだって再生できる
Spotifyでは曲だけでなくポッドキャストを再生させることもできる
ただGoogle Nestで再生する場合は再生速度を変更できないので、個人的には使用していない
「カスタムアクションを追加」の後に
「<ポッドキャスト名>を再生」のようにポッドキャストを指定して再生したり
「ポッドキャストを続きから再生」とすることで前回の続きから再生させることができる
今後、ポッドキャストをよく聞くようになったら詳しく説明するかもしれない
今回はこれくらいでご容赦願いたい
もう少し凝りたい
今までのコマンドを設定しておくと十分音楽を楽しむことはできるが
もっと凝ったルーティンにしたいという人はもう少しだけ設定を加えてもいいかもしれない
Google Nest Hubなどディスプレイ付きのモデルに限った話だが
「アクションを追加」→「カスタムアクションの追加」→「ホーム」
とすることで音楽再生中でも自動的に時計表示に切り替えることができる
「シャッフル」と「次の曲」の2つの工程を追加することでシャッフル再生が可能と書いてしまっていたが
「<プレイリスト名>をシャッフル」というコマンドで簡単に実現できる
手間の増える方法を記載してしまい、申し訳ない
注意点
- 手順通りやっても曲がかからない
-
何が原因なのかは分からないのだが、音楽がうまくかからないときもある
それでも2回呼びかけると流石にかかるはず
音声認識がうまくいっていないのか、ネットの調子によるものなのか…
- 今まで音楽がかかっていたのに突然プレイリストがかからなくなった
-
プレイリスト名を変更してしまっていないだろうか
Spotify内のプレイリスト名とGoogle Homeで指定したプレイリスト名は一致させないと
再生されない又は違う曲が再生されてしまう
- おまけの項目を追加したら「オーケー」と言うようになった
-
今まで何とも言わなかったのにどこかのアップデートのタイミングで
Google Nestが返答するようになってしまった
音楽の始まりが若干阻害されるようになってしまったが、
今のところ解決策はなさそうなので我慢するしかない
- 自分のアカウントから再生されない
-
Google Nestは家というものに登録して使用する
作成した家には自分以外のメンバーを登録することが可能となっている
ただ、複数人で使用すると他のメンバーのアカウントで音楽がかかってしまうことがある
声を認識するVoice Match機能を利用しても
自分が他のメンバーのアカウントで再生させてしまったり、その逆の現象も起きてしまう
今のところは家に他の人を登録しないことでしか防げなさそう
最後に
そんなわけでGoogle Homeのルーティン機能を活用したSpotify爆速再生術を紹介してみた
個人的には長い記事になったのではないかなと思う
Google Nestで音楽を楽しんでいただけたらと思う
少しでも役に立ったら幸いだ